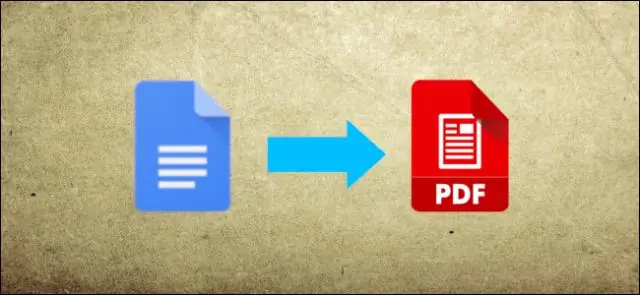
Taula de continguts:
2025 Autora: Lynn Donovan | [email protected]. Última modificació: 2025-01-22 17:20
A enllaçar Fulls de càlcul de Google , nosaltres Haureu d'aprendre sobre la funció IMPORTRANGE. La primera vegada que tu connectes a un extern Full , vostè Haureu de fer clic a Permet l'accés a connectar els dos llençols . Un L'opció que recomanaria és incloure columnes senceres quan vostè estem traient dades entre Llençols.
També cal saber, podeu enllaçar dos fulls de càlcul de Google?
Combinant dades de dos fulls de càlcul de Google en quatre passos
- Pas 1: identifiqueu els fulls de càlcul que voleu combinar. Obriu els dos fulls de càlcul entre els quals voleu importar dades.
- Pas 2: agafeu dues coses del full original.
- Pas 3: utilitzeu una funció de Google Sheets per portar les vostres dades.
- Pas 4: importeu les vostres dades.
De la mateixa manera, podeu fer referència a altres fulls de càlcul de Google? Obteniu dades de altres fulls en el teu full de càlcul A l'ordinador, aneu a docs . Google .com/ fulls de càlcul /. Tipus = seguit de fulla nom, un signe d'exclamació i la cel·la que s'està copiant. Per exemple, =Full1!A1 o =' Full número dos'!B4.
En aquest sentit, com enllaço cel·les en diferents Fulls de Google?
Mètode 1 Extraieu dades d'un altre full dins d'un full de càlcul
- Feu clic a un document de Google Sheet. Això obrirà el full de càlcul que voleu utilitzar.
- Aneu al full al qual voleu importar les dades.
- Seleccioneu una cel·la.
- Escriviu =Full1!A1 a la cel·la.
- Premeu ↵ Intro.
- Arrossegueu la nansa blava per copiar les cel·les adjacents.
Com actualitzo automàticament les dades d'un altre full a Fulls de càlcul de Google?
Escriviu = a la vostra cel·la i feu clic a l'altra fulla i seleccioneu la cel·la que vulgueu i premeu Intro. Això escrivirà la funció per a tu. Ara, si canvieu el dades a la cel·la B3 original dels Noms fulla , el dades voluntat actualitzar a tot arreu on heu fet referència a aquesta cel·la.
Recomanat:
Podeu compartir només una pestanya a Fulls de càlcul de Google?
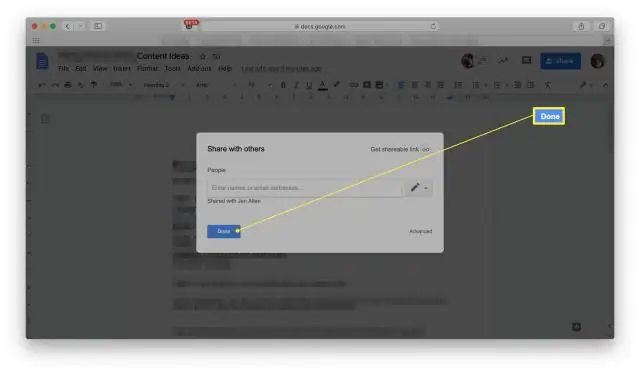
Per senzill que sembli, Google no té cap manera directa de fer-ho. La funció ImportRange de GoogleSheets us permet crear una còpia dinàmica de pestanyes particulars en un full de càlcul que podeu compartir sense preocupar-vos que els col·laboradors vegin informació a les altres pestanyes
Com puc comparar els fulls de càlcul a Google Sheets?
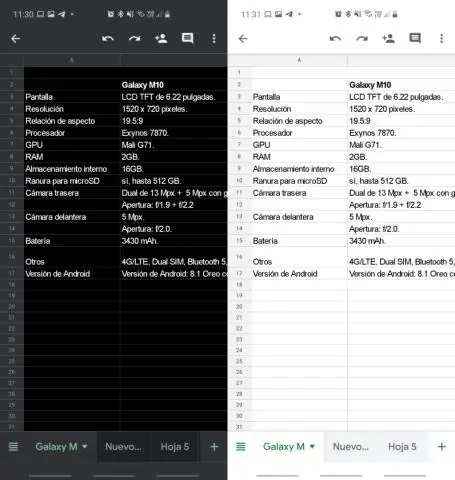
Veure el resultat Vídeo: Com comparar Fulls de càlcul de Google per duplicats. Abans de començar. Com s'utilitza Compara columnes o fulls. Inicieu l'eina. Pas 1: seleccioneu la vostra taula principal. Pas 2: trieu la taula per a la comparació. Pas 3: decidiu què trobareu. Pas 4: trieu les columnes per comparar. Pas 5: què fer amb els resultats. Veure el resultat
Podeu connectar Fulls de càlcul de Google?

Per enllaçar Google Sheets, haurem d'aprendre sobre la funció IMPORTRANGE. La primera vegada que us connecteu a un full extern, haureu de fer clic a Permet l'accés per connectar els dos fulls
Com puc bloquejar el desplaçament a Fulls de càlcul de Google?
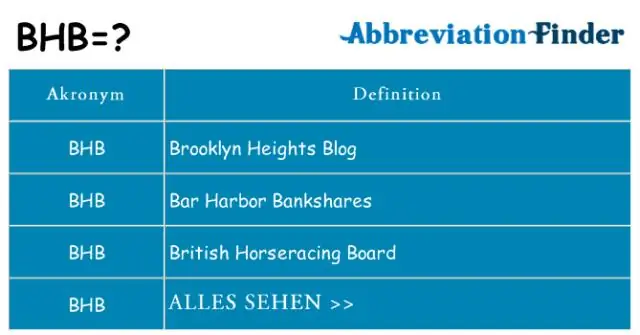
Aneu al menú Visualitza. A continuació, apunteu el ratolí a Congelar files… o Congelar columnes…. Seleccioneu l'opció Sense files congelades o Sense columnes congelades. Quan us desplaceu, notareu que no hi ha files ni columnes congelades
Com s'afegeix un interval de dades a Fulls de càlcul de Google?
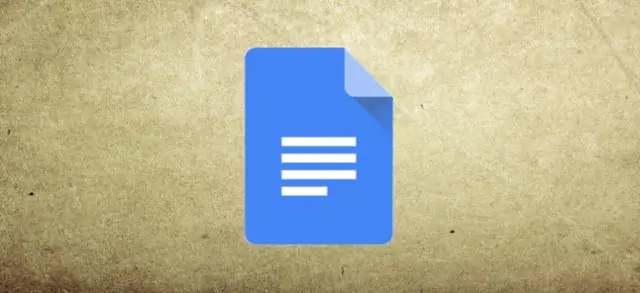
Anomena un interval Obre un full de càlcul a Fulls de càlcul de Google. Seleccioneu les cel·les que voleu anomenar. Feu clic a Intervals amb nom de dades. S'obrirà un menú a la dreta. Escriviu el nom de l'interval que voleu. Per canviar l'interval, feu clic a Full de càlcul. Seleccioneu un interval al full de càlcul o escriviu el nou interval al quadre de text i, a continuació, feu clic a D'acord. Feu clic a Fet
