
Taula de continguts:
2025 Autora: Lynn Donovan | [email protected]. Última modificació: 2025-01-22 17:20
Podeu imprimir ràpidament fitxers adjunts sense obrir el correu electrònic o el fitxer adjunt a Outlook 2019 o 365
- A la "Safata d'entrada", ressalteu el correu electrònic que conté adjunt (s) que vulguis imprimir .
- Seleccioneu "Fitxer" > " Imprimir “.
- Seleccioneu el " Imprimir botó "Opcions".
- Posa un xec a la " Imprimir fitxers adjunts.
Per tant, pot Outlook imprimir fitxers adjunts automàticament?
Configuració Perspectiva a imprimir fitxers adjunts de correus electrònics entrants automàticament . Vostè llauna tenir Impressió de fitxers adjunts d'Outlook dels correus electrònics entrants de determinades persones automàticament . Crea una regla a Perspectiva per a tots els missatges entrants d'una determinada persona (o de qui els rebeu adjunts ) i trieu executar una acció de script.
Posteriorment, la pregunta és, com puc evitar que Outlook obri automàticament els fitxers adjunts? Feu clic a la pestanya Fitxer. Feu clic Imprimir . Sota Impressora , feu clic Imprimir Opcions. En el Imprimir quadre de diàleg, sota Imprimir Opcions, desmarqueu Imprimir casella de selecció dels fitxers adjunts.
També es pot preguntar, com puc imprimir un fitxer adjunt de correu electrònic?
Imprimeix un fitxer adjunt
- A la llista de missatges, feu clic al missatge que té fitxers adjunts que voleu imprimir.
- Feu clic a la pestanya Fitxer.
- Feu clic a Imprimeix.
- A Impressora, feu clic a Opcions d'impressió.
- Al quadre de diàleg Imprimeix, a Opcions d'impressió, seleccioneu la casella de selecció Imprimeix fitxers adjunts.
Hi ha alguna manera d'obrir tots els fitxers adjunts a Outlook?
Feu clic a adjunt al panell de lectura o al obert missatge. A la Adjunts pestanya, al grup Accions, feu clic a Desa com a. També podeu fer clic amb el botó dret del ratolí adjunt i, a continuació, feu clic a Desa com a. Seleccionar múltiples adjunts , manteniu premuda la tecla Ctrl mentre feu clic a adjunts.
Recomanat:
Com puc imprimir un projecte MS sense diagrama de Gantt?
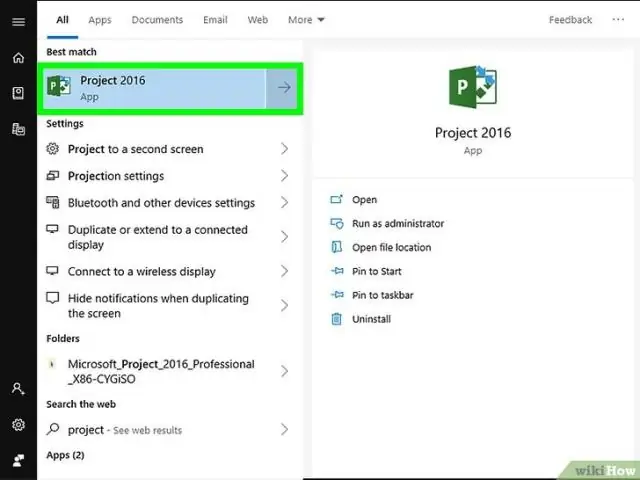
3 respostes. A MS Project 2007, això és possible canviant primer la vista a "Full de tasques". Per fer-ho, aneu al menú Visualització, feu clic a Més vistes i trieu "Full de tasques". Ara, quan imprimiu, s'ometrà el diagrama de Gantt i la llegenda a la part inferior
Com puc obrir un fitxer.MAT sense Matlab?

A. mat-file és un fitxer binari comprimit. No és possible obrir-lo amb un editor de text (excepte que tingueu un connector especial com diu Dennis Jaheruddin). En cas contrari, haureu de convertir-lo en un fitxer de text (csv per exemple) amb un script
Com puc enviar un fitxer ZIP com a fitxer adjunt?

Des del vostre escriptori, feu clic amb el botó dret a un espai en blanc i trieu Nou > Carpeta comprimida (comprimida). Anomeneu el fitxer ZIP com vulgueu. Aquest nom es veurà quan envieu el fitxer ZIP com a fitxer adjunt. Arrossegueu i deixeu anar els fitxers i/o carpetes que voleu incloure al fitxer ZIP
Com s'informa d'un fitxer adjunt de correu electrònic?

Hi ha certes coses a tenir en compte quan envieu un fitxer adjunt amb el vostre correu electrònic. No deixeu que el cos del vostre missatge sigui massa llarg quan envieu un fitxer adjunt en un correu electrònic formal. L'ús de la paraula "Adjunt" és inadequat als mitjans electrònics. Eviteu assumptes no relacionats. Eviteu adjuntar fitxers molt pesats al correu electrònic
Com puc afegir un fitxer adjunt amb slack?
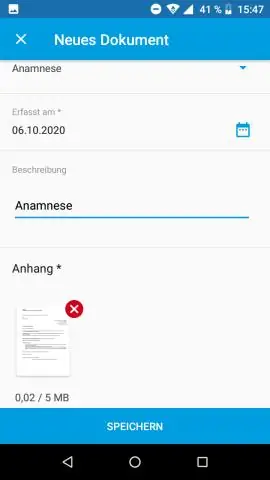
Afegiu un fitxer des del vostre dispositiu Arrossegueu i deixeu anar fins a 10 fitxers a Slack o feu clic a la icona de clip de paper al costat del camp del missatge. Afegiu un missatge sobre els fitxers si voleu. Per canviar el nom d'un fitxer, feu clic a Edita a sota del nom del fitxer. A sota de Compartir amb, trieu on voleu compartir el fitxer. Feu clic a Carrega quan estigueu preparat
