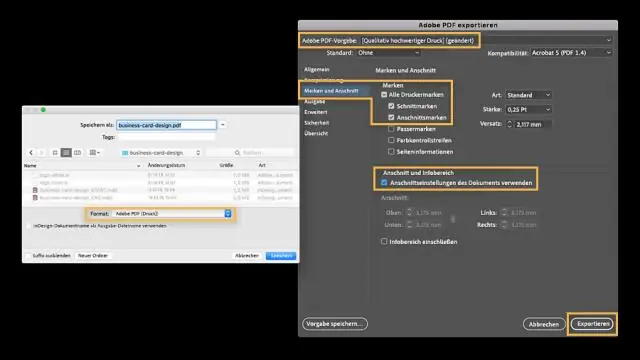
2025 Autora: Lynn Donovan | [email protected]. Última modificació: 2025-01-22 17:20
Trieu Fitxer > Exporta i seleccioneu el format AdobePDF (Imprimeix). Seleccioneu el valor predefinit d'Adobe PDF recomanat pel vostre proveïdor d'impressió. A la pestanya General, seleccioneu Visualitza PDF després Exportant . En Marques i Sagnats , seleccioneu CropMarks i Utilitza el document Sagnar Configuració.
D'això, com s'afegeix el sagnat a InDesign?
Conjunt amunt sagnar en qualsevol moment, sempre pots afegir a sagnar l'àrea per al vostre document més tard o editar-lo sagnar configuració que heu introduït anteriorment. Trieu Fitxer > Configuració del document. Feu clic Sagnar i Slug per ampliar-lo i, a continuació, introduïu els vostres valors.
De la mateixa manera, com s'afegeix un sagnat a un PDF? Com afegir retalls i sagnats a Adobe Illustrator
- Creeu un fitxer preparat per a imprimir (Fitxer > Desa com a…).
- Anomeneu el fitxer i trieu la ubicació del fitxer com de costum. Seleccioneu el format "Adobe PDF (pdf)".
- Seleccioneu Adobe PDF Preset "[Qualitat de premsa]".
- Feu clic a "Marques i sagnar" a l'esquerra del tauler.
- O…
- Feu clic a "Desa PDF" i ja està!
De la mateixa manera, quin és el sagnat i el llimac a InDesign?
A sagnar es produeix quan qualsevol imatge o element d'una pàgina toca la vora de la pàgina, estenent-se més enllà del marge, sense deixar marge. Un element pot sagnar o s'estén per una o més cares d'un document. A llimac sol ser informació no imprimible, com ara un títol i una data utilitzats per identificar un document.
Què tan gran hauria de ser el sagnat d'InDesign?
La quantitat mínima de hauria de sagnar bearround0,125" (3 mm) fora del document final mida , idealment 0,25 "(6 mm). Cada impressora té el seu propi requisit per a això. L'única vegada que no cal que utilitzeu sagnar és quan no hi ha absolutament res imprès a totes les cares (p. ex., un disseny amb una vora blanca).
Recomanat:
Com exporto les adreces d'interès des de PDF?
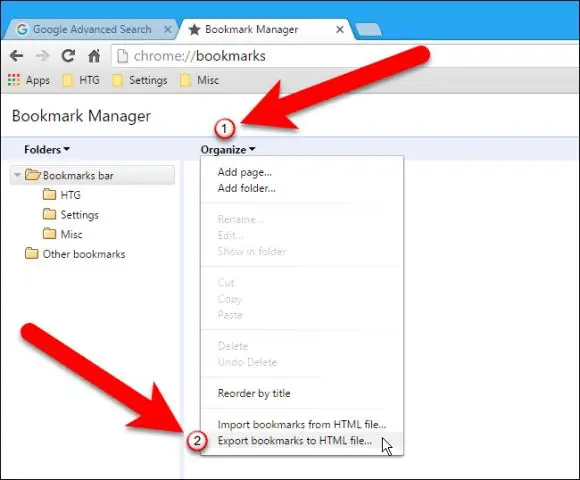
Inicieu l'aplicació Adobe® Acrobat® i amb "Fitxer > Obre…" obriu un fitxer PDF que contingui adreces d'interès que s'han d'exportar. Seleccioneu "Complements > Adreces d'interès > Exporta > A text…" per obrir el diàleg "Opcions d'exportació". Seleccioneu "Exporta totes les adreces d'interès" per exportar totes les adreces d'interès existents del document PDF actual
Com exporto la sessió de Pro Tools a mp3?

Exporteu la vostra barreja: rebot al disc Ressalteu la vostra cançó. Utilitzeu l'eina Selector per seleccionar la durada de la sessió a la línia de temps. Rebot al disc. Trieu Fitxer > Rebot a > Opcions d'exportació de disc…. Rebotarlo! Troba l'arxiu
Com exporto un dipòsit de bitbucket?
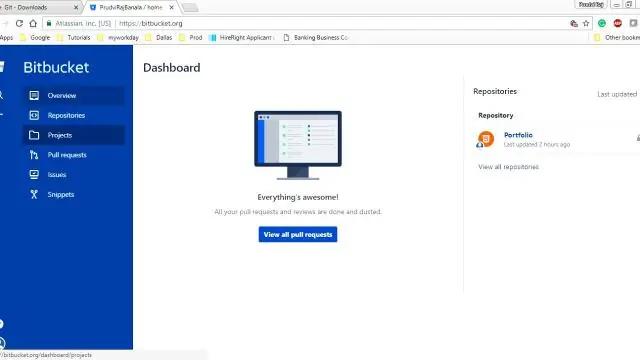
Inicieu sessió a Bitbucket Cloud mitjançant un compte amb accés administratiu al repositori. Com exportar Des del dipòsit, feu clic a Configuració. Seleccioneu l'enllaç Importa i exporta des de la navegació de l'esquerra. Premeu Inicia exportació. Baixeu el fitxer zip completat
Com aplico les pàgines mestres a totes les pàgines d'InDesign?
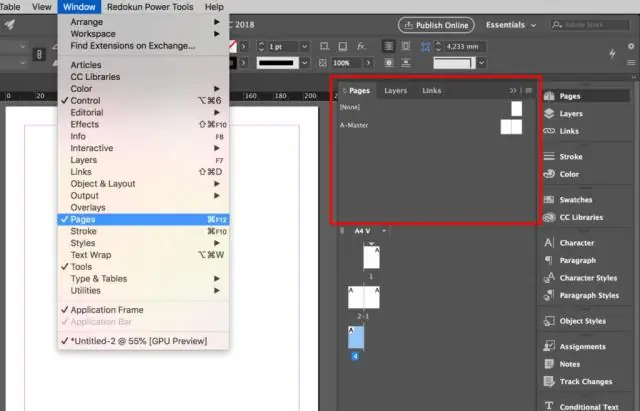
Aplicació d'una pàgina mestra a una pàgina de document Per aplicar una pàgina mestra a diverses pàgines, seleccioneu les pàgines a l'àrea de la pàgina del document i, a continuació, Alt (Win) o Opció (Mac) la pàgina mestra que voleu aplicar. També podeu fer clic al botó Opcions, fer clic a Aplicar el mestre a les pàgines, especificar les opcions que voleu i després fer clic a D'acord
Com exporto les regles de Mac Mail?
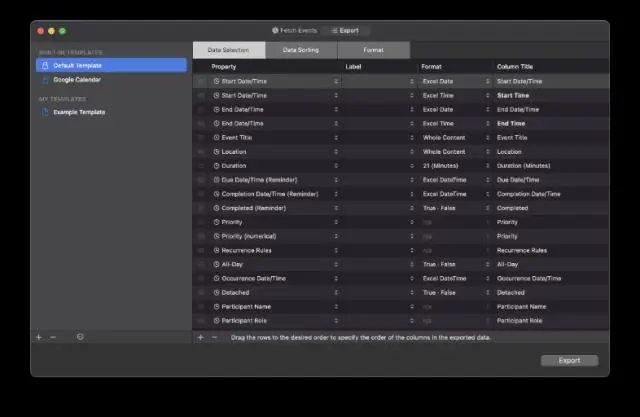
Manteniu premuda la tecla Opció i arrossegueu el fitxer a una carpeta diferent o a una unitat externa. Això copiarà les vostres regles mentre deixeu el fitxer original on es troba. Per transferir les regles a un altre Mac, només cal que deixeu anar les Regles de missatge. plist a la mateixa carpeta (Mail→ V2 → MailData) al nou Mac
