
2025 Autora: Lynn Donovan | [email protected]. Última modificació: 2025-01-22 17:20
Utilitzar el Història Eina pinzell per pintar amb l'estat o la instantània seleccionats Història panell. Utilitzeu l'eina Esborrar amb Esborrar a Història opció seleccionada. Seleccioneu l'àrea que voleu restaurar i trieu Edita > Ompliu. Per a l'ús, tria Història i feu clic a D'acord.
De la mateixa manera, us podeu preguntar, quantes vegades podeu desfer a Photoshop?
6. “ Desfer ” fins a 1000 estats a Photoshop . La majoria de vostè ja ho sé que " desfer ” alguna cosa dins Photoshop , vostè premeu CTRL/CMD + ALT + Z. Tanmateix, com vostè potser ja s'hagi adonat, per defecte, Photoshop només permetrà vostè a “ desfer " tan moltes vegades.
Al costat de dalt, com es refereix diverses vegades a Photoshop? Habiliteu múltiples desfers a Photoshop
- Cerqueu la drecera de teclat "Edita" i obriu el menú desplegable. Trobeu Pas enrere.
- Feu clic i suprimiu la drecera i, al quadre buit, premeu comanda+Z (Ctrl+Z).
- Canvieu Desfés/Refes a Opció+ordre+Z (Alt+Ctrl+Z).
- De tant en tant, voleu canviar d'anada i tornada per veure el canvi més recent, de manera que us resulti útil.
La gent també pregunta, com puc desfer a Photoshop?
Quan les coses van malament, de vegades la millor opció és simplement revertir ” el fitxer seleccionant Revertir des del menú Fitxer, o prement f12. Aquesta voluntat desfer qualsevol canvi que hàgiu fet i torneu el fitxer a la manera com estava quan el vau obrir per primera vegada (o l'última vegada que es va desar).
Com puc desfer diverses vegades a Photoshop 2019?
Nou a Photoshop CC 2019 : Cmd +Z és tot el que heu de fer múltiples desfer. Control + Z (Win). Maj + Control + Z (Win).
- A la barra de menús, trieu Edita les dreceres de teclat.
- Al diàleg Dreceres de teclat i menús, seleccioneu Utilitza les dreceres de desfer heretades i feu clic a D'acord.
- Reinicieu Photoshop.
Recomanat:
Com puc desinstal·lar i tornar a instal·lar Escriptori remot Windows 10?

Primer, desinstal·leu el RDP i, després, torneu a instal·lar RDP Windows 10. Seguiu els passos per fer-ho: Feu clic a Inici > feu clic amb el botó dret a Ordinador > trieu Propietats. Trieu la pestanya "Escriptori remot" > feu clic a Avançat > trieu Permetre si teniu instal·lada una versió anterior o la darrera versió de RDP al vostre sistema
Com puc tornar a Hotmail clàssic des d'Outlook?
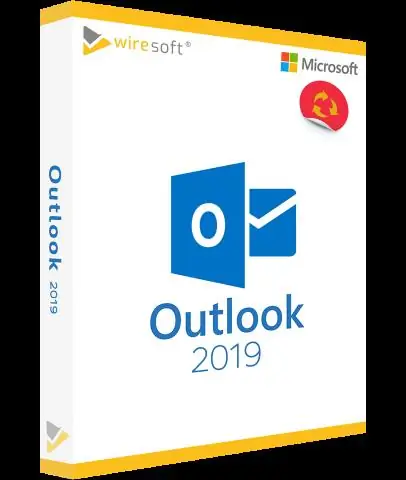
Canvia d'Outlook a Hotmail Feu clic a la icona de configuració (representada per una icona d'engranatge) a l'extrem superior dret i seleccioneu Canvia Tornar a Hotmail. Se us donarà l'opció d'enviar comentaris al lloc. Un cop hàgiu seleccionat la vostra opció, se us redirigirà a l'antiga experiència de Windows Live
Puc tornar el paquet UPS a l'oficina de correus?
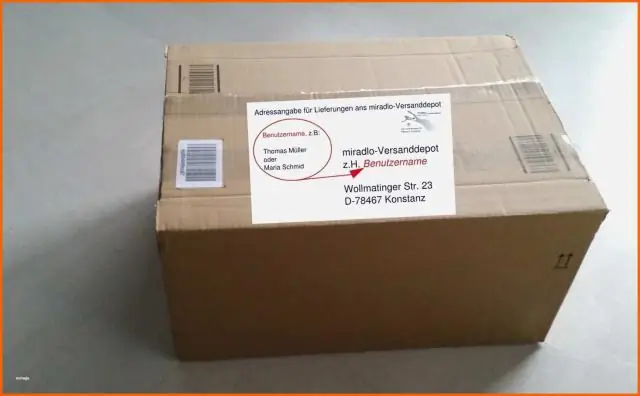
Sí, però només si torneu un paquet amb una etiqueta que indica a la part superior que els paquets es poden lliurar a UPS o al Servei Postal dels Estats Units® (USPS). Podeu col·locar el paquet en una bústia personal o deixar-lo a un canal postal, inclòs l'USPS local
Com puc tornar a un punt de restauració a Oracle?
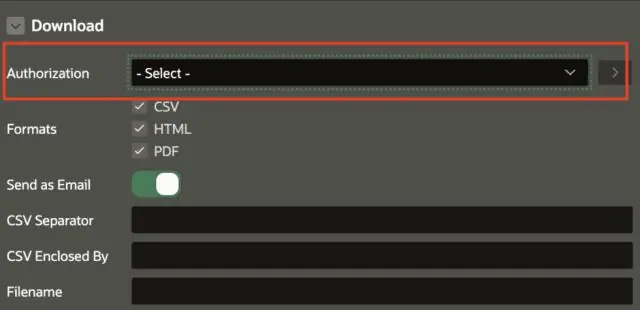
Els passos són els següents: $> su – oracle. $> sqlplus / com sysdba; Esbrineu si ARCHIVELOG està habilitat. SQL> seleccioneu log_mode de v$database; SQL> tancament immediat; SQL> muntatge d'inici; SQL> altera el registre d'arxiu de la base de dades; SQL> altera la base de dades oberta; SQL> crear un punt de restauració CLEAN_DB garantia la base de dades de flashback;
Quan aviat puc tornar a fer l'examen PMP?

Si els candidats no poden aprovar l'examen de certificació PMP dins del seu període d'elegibilitat d'un any, han d'esperar un any a partir de la data de l'últim intent per sol·licitar la credencial PMP
