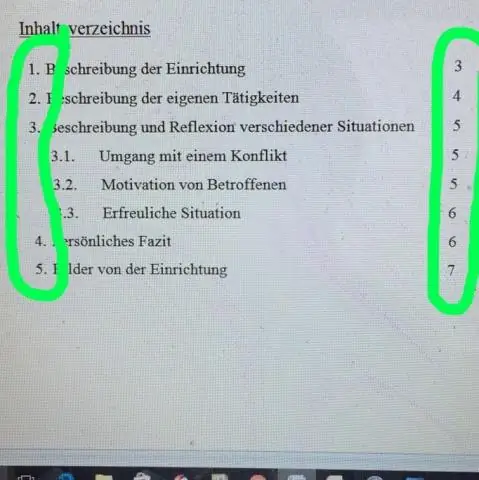
Taula de continguts:
2025 Autora: Lynn Donovan | [email protected]. Última modificació: 2025-01-22 17:20
La pestanya Ombrejat del quadre de diàleg Vores i ombrejat. Des del colors es mostra, seleccioneu el que voleu utilitzar. (Si voleu triar més colors , feu clic a Més Colors botó.) Feu clic a D'acord.
A més, com s'afegeix un color d'ombrejat a Word?
Seleccioneu el paraula o paràgraf que voleu aplicar ombrejat a. A la pestanya Inici, al grup Paràgraf, feu clic a la fletxa que hi ha al costat Ombreig . Sota el tema Colors , feu clic a color que voleu utilitzar ombra la teva selecció.
A més, com es canvia el color de ressaltat al text? En primer lloc, a la pestanya "Inici" i a " Font ”, feu clic al botó desplegable a “ Color de ressaltat del text " comandament. Tria a color al que vols canvi tots ressaltar els colors . Per exemple, triem "Verd brillant" aquí. A continuació, premeu "Ctrl + H" per activar l'opció "Trobar i Substitueix " Caixa de diàleg.
De la mateixa manera, es pot preguntar, com puc canviar el color de ressaltat a Word?
Seguiu aquests passos: Utilitzeu el Ressaltar eina per especificar el color vols com el "després" color ; la que tu vulguis canvi a. (Feu clic a la fletxa desplegable a la dreta del menú Ressaltar eina i seleccionar el color que vulgueu.) Premeu Ctrl+H per mostrar el Substitueix pestanya de Cerca i Substitueix Caixa de diàleg.
Com feu les vores i l'ombrejat a Word?
Com utilitzar el quadre de diàleg Vores i ombrejats a Word 2016
- Feu clic a la pestanya Inici.
- Al grup Paràgraf, feu clic al triangle al costat del botó Vores per mostrar el menú Vores.
- Trieu l'ordre Vores i ombrejat. Apareix el quadre de diàleg Vores i ombrejat, tal com es mostra aquí. El quadre de diàleg Vores i ombrejat.
Recomanat:
Com puc obtenir un interlineat de 1,15 a Word?
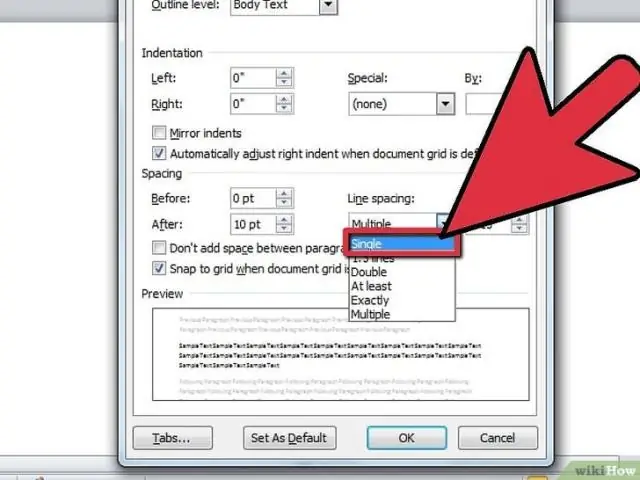
L'interlineat predeterminat a Word és 1.15. Per defecte, els paràgrafs van seguits d'una línia en blanc i els encapçalaments tenen un espai a sobre. Aneu a Inici > Espaiat entre línies i paràgrafs. Seleccioneu Opcions d'interlineat i, a continuació, trieu les opcions que vulgueu a Espaiat
Com puc millorar els colors a Photoshop?
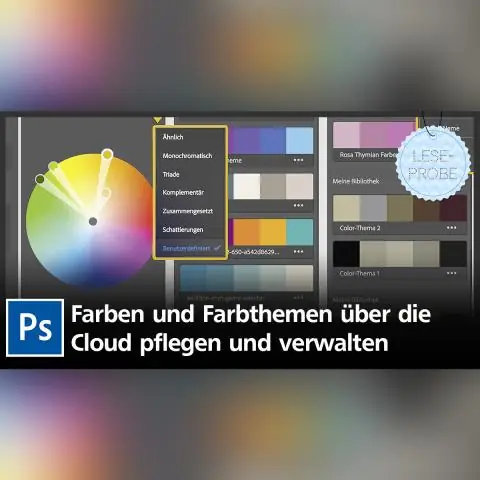
Podeu definir la tonalitat, la saturació i la lluminositat del color de substitució. Trieu Millora > Ajusta el color > Substitueix el color. Seleccioneu una opció de visualització sota la miniatura de la imatge: feu clic al botó del selector de color i, a continuació, feu clic al color que voleu canviar a la imatge o al quadre de previsualització
Com puc canviar els colors a bootstrap?
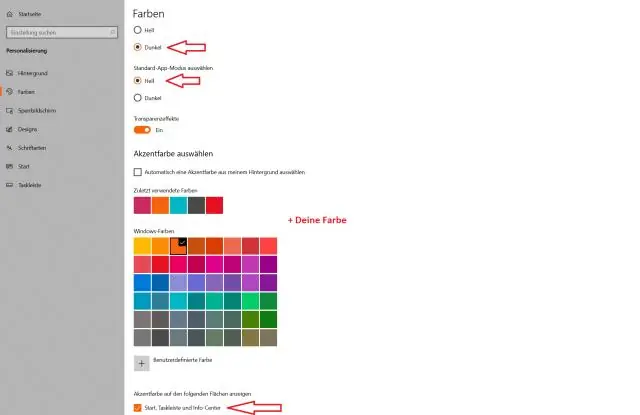
No podeu canviar el color al fitxer cdn. Baixeu el fitxer bootstrap. Cerca bootstrap. fitxer css. obriu aquest fitxer (bootstrsap. css) i cerqueu "primari". canvieu-lo pel color que desitgeu
Com puc obtenir més colors del tema a Excel?

Crear el meu propi tema de color A la pestanya Disseny de pàgina a Excel o a la pestanya Disseny a Word, feu clic a Colors i, a continuació, feu clic a Personalitza colors. Feu clic al botó que hi ha al costat del color del tema que voleu canviar (per exemple, Accent 1 o Hyperlink) i, a continuació, trieu un color a Colors del tema
Com puc obtenir la paleta de colors a Photoshop?
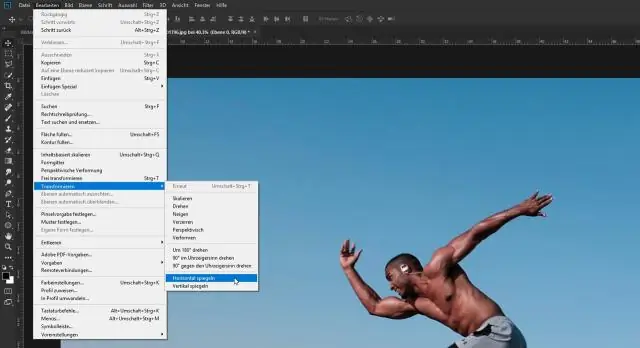
Com crear una paleta de colors personalitzada a AdobePhotoshop Pas 1: Trobeu la vostra inspiració de color. Pas 2: obteniu informació sobre el vostre tauler de mostres de color. Pas 3: suprimiu les mostres de color antigues. Pas 4: utilitzeu l'eina comptagotes. Pas 5: creeu una mostra de color nova. Pas 6: acabeu de crear les vostres mostres de color. Pas 7: deseu la vostra paleta de colors. Pas 8: restabliu les vostres mostres al valor predeterminat
