
Taula de continguts:
2025 Autora: Lynn Donovan | [email protected]. Última modificació: 2025-01-22 17:20
Primer heu d'establir les propietats de la sol·licitud habilitar i força MTOM . A continuació, a la pestanya de fitxers adjunts, feu clic a la icona + i seleccioneu un fitxer per adjuntar. Teniu l'opció d'emmagatzemar a la memòria cau el fitxer dins de la sol·licitud o no, normalment opto per guardar-lo a la memòria cau per si s'elimina el fitxer original.
Aleshores, com adjunteu fitxers a SoapUI?
Canvia a la Adjunt pestanya de l'editor de sol·licituds, feu clic i seleccioneu a dossier des del dossier sistema. Simplement arrossegueu a dossier d'una dossier gestor (com l'Explorador de Windows) al Adjunts pestanya. SoapUI demanarà si el dossier s'ha d'emmagatzemar a la memòria cau a la sol·licitud o no.
Sapigueu també, què és el fitxer adjunt Mtom? Mecanisme d'optimització de la transmissió de missatges ( MTOM ) proporciona una manera d'enviar dades binàries als serveis web en missatges SOAP estàndard. MTOM aprofita el mecanisme d'inclusió definit per XML Optimized Packaging (XOP) pel qual les dades binàries es poden enviar com a MIME adjunt (similar a SOAP amb Adjunts ) a un missatge SOAP.
També sé, com puc utilitzar la interfície d'usuari de sabó?
Per crear un projecte SOAP nou, seleccioneu Fitxer > Projecte SOAP nou. Especifiqueu el nom del vostre nou projecte i el fitxer WSDL SoapUI voluntat utilitzar per a la configuració inicial, després seleccioneu les opcions necessàries. Feu clic a D'acord. SoapUI generarà el servei i, opcionalment, la suite de proves i el servei simulat.
Com puc afegir una capçalera a SoapUI?
Creació de la capçalera HTTP Basic Auth de soapUI
- A la finestra de sol·licitud, seleccioneu la pestanya Capçaleres.
- Feu clic a + per afegir una capçalera. El nom de la capçalera ha de ser Autorització.
- Al quadre de valor, escriviu la paraula bàsica més el nom d'usuari codificat en base64: contrasenya.
Recomanat:
Com habilito l'accés al micròfon?

Canviar els permisos de la càmera i el micròfon d'un lloc Obriu Chrome. A la part superior dreta, feu clic a Més configuració. A la part inferior, feu clic a Avançat. A "Privadesa i seguretat", feu clic a Configuració del lloc. Feu clic a Càmera o Micròfon. Activa o desactiva Pregunta abans d'accedir
Com habilito l'extensió UiPath?

Per activar-lo: Feu clic a la barra de navegació lateral > Configuració. Es mostra la pàgina de configuració. A la pestanya Extensions, aneu a l'extensió UiPath. A l'extensió UiPath, seleccioneu la casella de selecció Permetre l'accés als URL dels fitxers
Com habilito l'equilibri de càrrega entre zones?
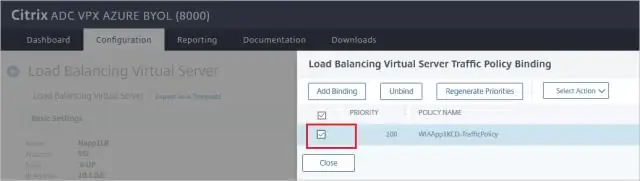
Habilita l'equilibri de càrrega entre zones Al panell de navegació, a EQUILIBRACIÓ DE CÀRREGA, trieu Equilibradors de càrrega. Seleccioneu el vostre equilibrador de càrrega. A la pestanya Descripció, seleccioneu Canvia la configuració d'equilibri de càrrega entre zones. A la pàgina Configura l'equilibri de càrrega entre zones, seleccioneu Habilita. Trieu Desa
Com habilito el teixit de seguretat a FortiGate?
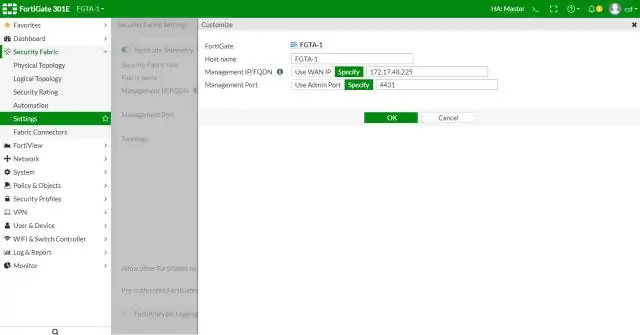
A la GUI del FortiGate arrel, seleccioneu Security Fabric > Configuració. A la pàgina Configuració del teixit de seguretat, activeu la telemetria de FortiGate. FortiAnalyzer Logging s'habilita automàticament. Al camp d'adreça IP, introduïu l'adreça IP del FortiAnalyzer a la qual voleu que Security Fabric enviï els registres
Com habilito http2 a Chrome?
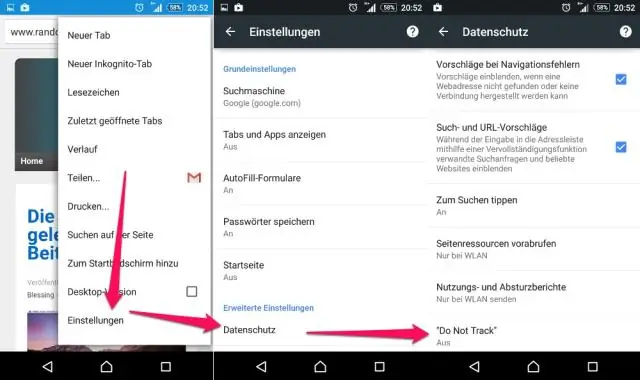
Per habilitar el suport H2, escriviu chrome://flags/#enable-spdy4 a la barra d'adreces, feu clic a l'enllaç "activa" i torneu a iniciar Chrome
