
Taula de continguts:
2025 Autora: Lynn Donovan | [email protected]. Última modificació: 2025-01-22 17:20
Encenent IIS en Windows 7
A continuació, feu clic a Inici > Panell de control > Programes > Programes i funcions. A la finestra Programes i característiques, mireu a l'esquerra i feu clic a l'enllaç etiquetat Gireu Windows Funcions activades o desactivades. Aquesta voluntat obert amunt Windows Finestra de característiques.
Per tant, com puc obrir el Gestor d'IIS a Windows 7?
A Obriu el Gestor d'IIS des del quadre de cerca Feu clic Començar . En el Començar Quadre de cerca, escriviu inetmgr i premeu ENTER. Com és això Windows 7 , vaig provar Sistema i Seguretat | Eines administratives, però no n'hi ha Gestor d'IIS a la llista.
Com puc obrir IIS Manager? Per obrir el Gestor d'IIS des de l'escriptori.
- A l'escriptori, passeu el cursor del ratolí a la cantonada superior dreta de la pantalla i, a continuació, feu clic a Configuració.
- Feu clic a Tauler de control.
- Feu clic a Sistema i seguretat i, a continuació, feu clic a Eines administratives.
- A la finestra Eines administratives, feu doble clic al Gestor de serveis d'InternetInformation (IIS).
També la pregunta és, com instal·lo IIS Management Console a Windows 7?
Per instal·lar IIS a Windows Vista/7, seguiu els passos següents:
- Feu clic al botó Inici i seleccioneu Tauler de control.
- Feu clic a Programes i funcions (o Programes a Windows 7)
- Feu clic a Activa o desactiva les funcions de Windows.
- Seleccioneu els components següents a la finestra Característiques de Windows.
- Feu clic a D'acord per instal·lar els components.
Com habilito IIS a Windows?
Habilitació d'IIS i components necessaris d'IIS a Windows8/8.1
- Obriu el Tauler de control i feu clic a Programes i funcions > Activa o desactiva les funcions de Windows.
- Habilita els serveis d'informació d'Internet.
- Amplieu la funció Internet Information Services i comproveu que els components del servidor web que s'indiquen a continuació estiguin activats.
- Feu clic a D'acord.
Recomanat:
Com puc crear un fitxer de respostes al Gestor d'imatges del sistema de Windows?
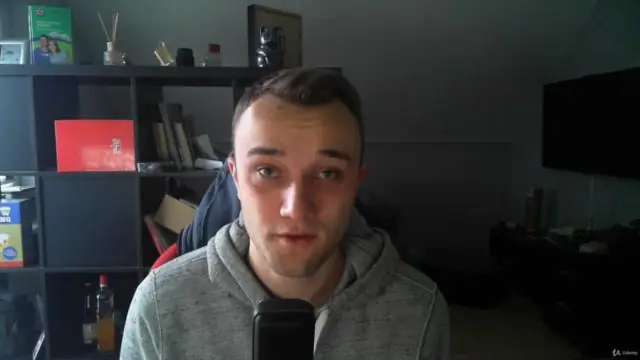
Creeu i modifiqueu un fitxer de respostes Inicieu el Gestor d'imatges del sistema de Windows. Feu clic a Fitxer > Seleccioneu la imatge de Windows. A Seleccioneu una imatge de Windows, busqueu i seleccioneu el fitxer d'imatge (D:install. wim). A continuació, seleccioneu una edició de Windows, per exemple, Windows 10 Pro i feu clic a D'acord. Feu clic a Sí per crear el fitxer de catàleg
Com puc arreglar el gestor d'arrencada de Windows sense disc?

Aquí teniu un altre mètode per reparar l'MBR sense el disc d'instal·lació: aneu a la solució "Utilitzar la resolució de problemes de Windows" i feu els primers set passos. Espereu que aparegui la pantalla "Opcions avançades" -> Sol·licitud d'ordres. Introduïu les ordres següents (recordeu prémer Enter després de cadascuna d'elles): bootrec.exe /rebuildbcd
Com habilito la compressió de contingut dinàmic a IIS 7?
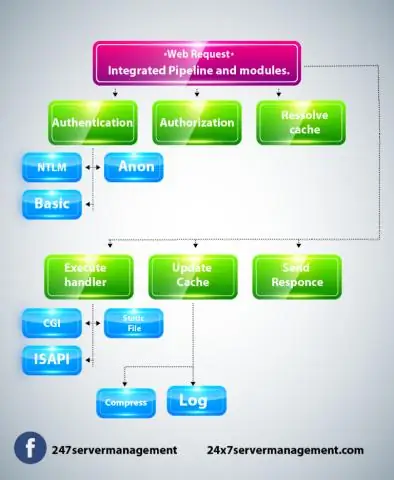
Habilitació de la compressió Obriu el Gestor IIS. Feu clic a Inici | Panell de control. Feu clic a la vostra màquina. A continuació, feu doble clic a la icona de compressió a la dreta. S'obre la finestra de compressió. Aquí podeu habilitar la compressió per al contingut dinàmic i el contingut estàtic. A la part dreta de la finestra, feu clic a Aplica
Com habilito la compressió estàtica a IIS?
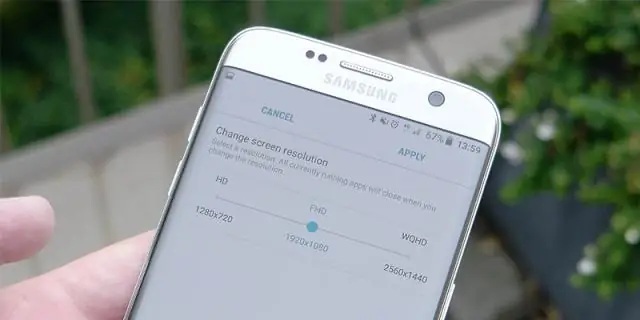
Habilitació de la compressió Obriu el Gestor IIS. Feu clic a Inici | Panell de control. Feu clic a la vostra màquina. A continuació, feu doble clic a la icona de compressió a la dreta. S'obre la finestra de compressió. Aquí podeu habilitar la compressió per al contingut dinàmic i el contingut estàtic. A la part dreta de la finestra, feu clic a Aplica
Com habilito http i https a IIS?

Solució Feu clic a Inici > Eines administratives > Gestor de serveis d'informació d'Internet (IIS). Navegueu fins al nom del vostre servidor > Llocs > El vostre lloc basat en SSL. A la subfinestra Accions, feu clic a Enllaços. A la finestra Enllaços del lloc, si no hi ha cap vinculació https, trieu Afegeix i canvieu el tipus d'HTTP a HTTPS
