
Taula de continguts:
2025 Autora: Lynn Donovan | [email protected]. Última modificació: 2025-01-22 17:20
Google Classroom posarà el teu vídeo a Google Condueix per tu. Com a professor, feu clic a la icona del clip quan creeu una tasca per afegir-la vídeo . El vídeo apareixerà a la tasca. Els estudiants poden triar l'opció "Afegir" quan enviïn una tasca.
També saps, com publiques alguna cosa a Google Classroom?
Afegeix un comentari de classe a una publicació
- Aneu a classroom.google.com i feu clic a Inicia sessió. Inicieu la sessió amb el vostre compte de Google. Per exemple, [email protected] o [email protected] més.
- Feu clic a la classe.
- Cerqueu la publicació i, al quadre Afegeix un comentari de classe, introduïu el vostre comentari.
- Feu clic a Publica.
També es pot preguntar com es penja un vídeo a Google Drive? Carregueu i visualitzeu fitxers
- Al vostre iPhone o iPad, obriu l'aplicació Google Drive.
- Toqueu Afegeix.
- Toca Carrega.
- Cerqueu i toqueu els fitxers que voleu penjar. Per penjar fotos o vídeos, toca les fotos i els vídeos que vulguis i toca Carrega.
En conseqüència, com comparteixes a Google Classroom?
Comparteix un lloc web amb Classroom
- Al lloc web que voleu compartir, feu clic a Comparteix a Classroom.
- Inicieu la sessió amb el vostre compte de G Suite for Education.
- Feu clic a Tria la classe i seleccioneu la classe amb la qual voleu compartir.
- Feu clic a Tria acció i seleccioneu una de les opcions següents:
- Feu clic a Vés.
- Escriu la teva publicació i fes clic a Publica.
Què és Google Classroom per a nens?
Google Classroom és una aplicació gratuïta dissenyada per - endevina - Google . Google Classroom ajuda els professors i els estudiants a comunicar-se i es pot utilitzar per organitzar i gestionar tasques, sense paper, per a la col·laboració entre estudiants i entre professors, i aviat!
Recomanat:
Com publiqueu una imatge a Google?

Carregueu la imatge a Google penjant fotos al vostre lloc web Obriu la pàgina on voleu inserir la foto. Seleccioneu Insereix imatge, representada com una icona d'imatge petita. Al quadre de diàleg Afegeix imatges, cerqueu i seleccioneu la vostra foto. Seleccioneu Afegeix seleccionat per inserir la foto a la pàgina
Com adjunteu un fitxer a Google Classroom?
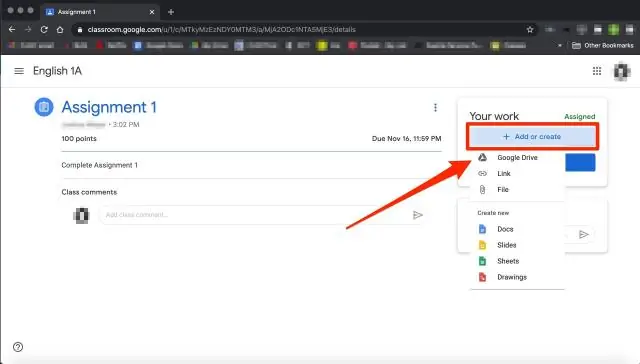
Podeu afegir fitxers adjunts, com ara fitxers de Google Drive, vídeos de YouTube o enllaços a la vostra tasca. Per carregar un fitxer, feu clic a Adjunta, seleccioneu el fitxer i feu clic a Carrega. Per adjuntar un element de Drive, com ara un document o un formulari: per decidir com interactuen els estudiants amb un fitxer adjunt, al costat del fitxer adjunt, feu clic a la fletxa avall
Com entregues el treball a Google Classroom?

Entrega una tasca amb un document assignat a tu. Aneu a classroom.google.com i feu clic a Inicia sessió. Inicieu la sessió amb el vostre compte de Google. Feu clic a Treball de classe. l'encàrrec. Per obrir el fitxer assignat, feu clic a la miniatura amb el vostre nom. Introdueix el teu treball. Trieu-ne una: al document, feu clic a Envia i confirmeu
Puc afegir estudiants manualment a Google Classroom?
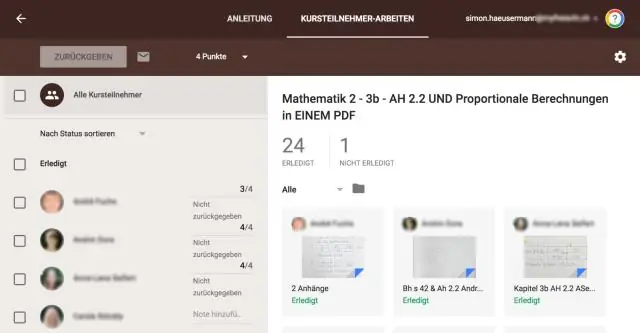
Quan matriculeu els vostres estudiants, teniu tres opcions: Codi d'inscripció, afegir per correu electrònic o importar mitjançant Google Classroom. Per inscriure estudiants, seleccioneu l'aula a la qual voleu afegir-los a la pàgina principal del vostre tauler i, a continuació, feu clic a la pestanya "Estudiants". Finalment, feu clic a Afegeix estudiants
Els estudiants necessiten l'aplicació Apple Classroom?

Apple va dissenyar l'aplicació per funcionar amb els iPads dels estudiants, però els estudiants no necessiten l'aplicació Apple Classroom. Els estudiants han de seguir aquests passos per unir-se a una classe: Els estudiants han d'anar a Configuració. Després que el professor iniciï l'opció Afegeix estudiants, els estudiants veuran una nova opció a l'opció de configuració de Bluetooth
